Wie kann man einen Hintergrund mit Photoshop weiß freistellen. Wenn man ein einzelnes Fotomotiv zur weiteren Bearbeitung oder für eine Montage freistellen (= vom Hintergrund ausschneiden) möchte wird dieses meist vor einem einfarbigen Hintergrund fotografiert.
Für Berufsfotografen ist dies eine tägliche Übung. Für den Hobbyfotografen kommt diese Anforderung wohl eher selten vor. Wenn man aber seine Fotos online bei Fotoagenturen (Stockagenturen) verkaufen möchte, werden oft einzelne Motive vor einem freigestellten Hintergrund gewünscht.
Schnell wird man allerdings feststellen das ein 100% weißer Hintergrund nur schwer erzielbar ist. Selbst wenn man mit einem weißen Fotohintergrund mit optischen Aufhellern arbeitet werden die meisten Aufnahmen statt weiß, einen mehr oder weniger leichten Grauton haben. Solch ein Foto seht ihr hier von einer verblühten Orchidee:

Das schlichte Motiv gefiel mir. Ich dachte mit einem freigestellten Hintergrund wäre es vielleicht für Stockagenturen brauchbar. Also habe ich vor einem Arktikweissen Hintergrund die verblühte Orchidee positioniert und bei diffusem Licht vom Nordfenster mit längerer Belichtungszeit und Spiegelvorauslösung belichtet. Und das enttäuschende Ergebnis sieht man oben auf dem Foto. Unbrauchbar für eine Stockagentur. Aus Frust habe ich das Foto erst einmal vergessen.
Wochen später bin ich dann beim surfen auf einen unscheinbar erscheinenden Tipp gestossen wie man mit Photoshop ganz einfach den Hintergrund strahlend weiß bekommt. Nun ist Photoshop ein Bildbearbeitungsprogramm mit dem man fast alles machen kann. Und oft führen auch mehrere Wege zum Ziel. Allerdings hat auch die riesige Vielfalt der Möglichkeiten auch Nachteile. Oft übersieht oder kennt man einfache Möglichkeiten nicht und arbeitet aus Gewohnheit umständlich. Oft halt weil in einer älteren Version dies der effektivste Weg war. Und wer hat schon Zeit stundenlang irgendwelche Video-Tutorials anzuschauen?
Hintergrund weiß freistellen mit Photoshop
Also kommen wir zur einfachen Lösung. Da ich all meine Fotos über Adobe Lightroom verwalte, erstelle ich dort erst einmal eine virtuelle Kopie des zu bearbeitenden Fotos. Danach öffne ich diese Kopie zur Bearbeitung in Photoshop.
In Photoshop öffne ich über Bild –> Anpassungen –> die Tonwertkorrektur.
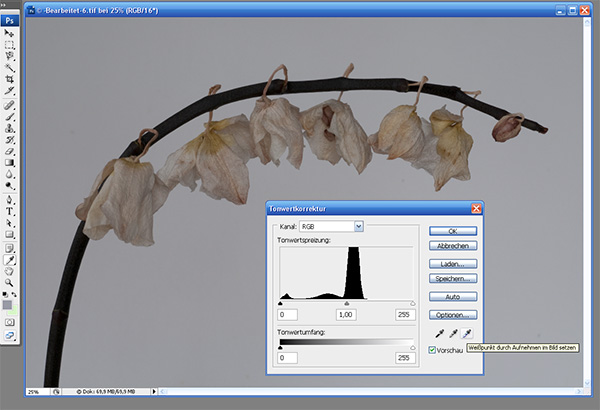
Nun findet man rechts unten zwischen dem Button Optionen und der Vorschau drei Pipetten. Fährt man mit der Maus über die rechte Pipette, erhält man einen Infotext. Weißpunkt durch Aufnehmen im Bild setzen. Für mich bisher eine unscheinbare und gut versteckte Funktion.
Einfach auf die Pipette klicken und danach die dunkelste graue Stelle im Hintergrund des Bildes anklicken. Und schwupps ist der Hintergrund strahlenweiß. Das Ergebnis sieht man auf dem folgenden Foto.

Für den Profifotografen oder Grafiker sicherlich nichts neues. Für mich war es aber mal wieder eine neue Erkenntnis um in Photoshop effektiver arbeiten zu können. Eine Kleinigkeit die mir viele Minuten und Stunden an Bearbeitung erspart.
Mit den anderen Pipetten kann man je nach Motiv noch den Kontrast über den dunkelsten und mittleren Tonwert verfeinern. Bei vielen Motiven die bereits mit weißen Hintergrund fotografiert wurden ist dies aber oft nicht notwendig. Bei manchen Motiven kommt es dabei auch zu Farbverschiebungen. Und wie sonst auch kann man ja auch die Tonwertkorrektur ja noch über die Kurven verfeinern.
Beim obigen Foto habe ich lediglich noch die Farben etwas optimiert und fertig.

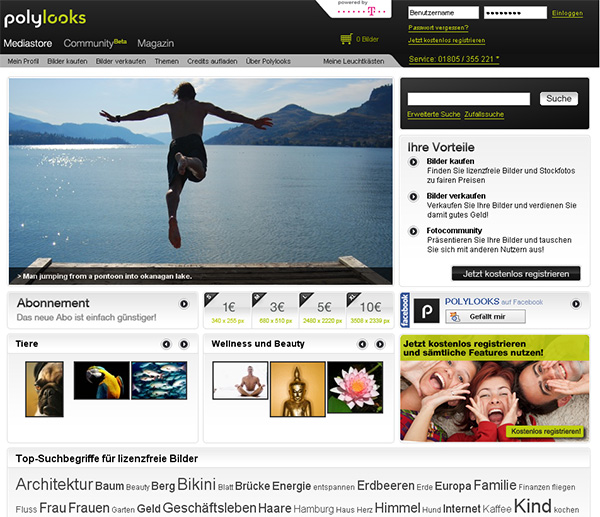

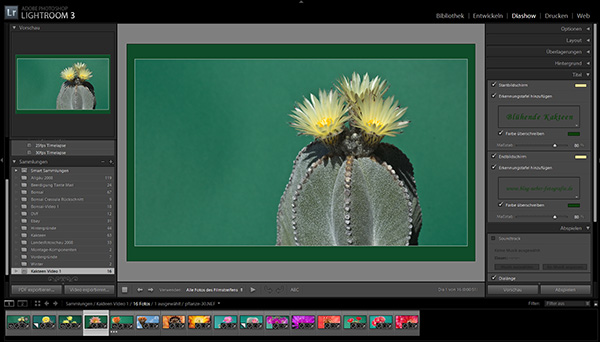
Wie immer ein sehr hilfreicher Tipp von dir. Ich finde das aus dem Oberstem Bild ein richtig schönes Bild gewordne ist, auch wenn die Blüten schon verblüht sind ist das trotzdem noch ein schönes Bild.
Das ist ja ein gravierender Unterschied zum ersten Bild. Enorm wieviel das ausmacht. Danke dir für den Tipp und deien Erklärungen dazu, die echt auch so geschrieben sind, das selbst ich sie versteh 😉
Ist ja ein grasser unterschied einer verblühten Orchidee auf dem 1.Foto. Das 2. Foto Verblühte Orchidee mit Photoshop dagegen ist viel besser auch die Farben der verblühten Orchidee sind viel kräftiger.
Danke für die tolle Erklärung über diese Technik bei Fotoshop. Das kann man bei jeder Menge Bilder gebrauchen und wertet das Bild mal richtig auf!
Hi Bernd
Ein Hammerunterschied, ich bin fasziniert. Ich versuche gerade genau ein Bild so hinzukriegen. Hintergrund leicht grau davor weisse Tücher mit einer weiss-rosa Lilie, doch ich brings nicht hin. Dann hab ich probiert bewusst einen anderen Hintergrund zu machen, klappt aber auch nicht. Irgendwie wird bei mir alles weiss dann, fast das ganze Bild… Kannst Du mir helfen?
Liebe Grüsse Nicole
@ Nicole
Per Ferndiagnose ist da kaum zu helfen. Was ich oben beschrieben habe ist nur eine Möglichkeit um ein verunglücktes Fotos nachträglich freizustellen.
Am besten ist dies aber, wenn man bereits bei der Aufnahme ein Motiv vor einem Hintergrund freistellt.
Dazu benötigt man neben dem entsprechenden Fachwissen auch das entsprechende Equipement.
Verinfacht gesagt, einen weißen Hintergrund mit viel Licht anstrahlen und das Motiv in geringerem Umfang.
Soweit zur Theorie. Die Praxis ist aber meist schwerer. Nicht umsonst gibt es eine Lehrzeit für Fotografen.
Lieber Bernd, was du da erklärst ist die verschiebung des weißpunktes. dies wirkt sich jedoch auf alle farben im ganzen bild aus! und nützt bei ungleichmäßigem hintergrund (verschiedene grautöne) nichts. siehe kommentar bzw. feststellung von nicole weiter oben. man sollte in PS besser mit kanalmasken arbeiten, das dauert zwar länger, bringt aber optimale ergebnisse!
Sehr guter Artikel und sehr gut erklärt! Es gibt sicher noch einige andere Möglichkeiten, aber diese Methode ist zumindest für dieses Bild sicher die richtige Wahl und vor allem auch für Anfänger sehr gut nachvollziehbar. Toll, freue mich auf wietere Photoshop-Tipps
danke !!!!! Das ist so viel einfacher, als wie ich das vorher gemacht hab 😉
Ich würde bei dem Bild noch versuchen etwas mehr Schärfe zu erzeugen. Der folgende kleine Arbeitsschritt (noch keine 2 Minuten) hat manchmal eine Große Wirkung.
Schritt 1: Die Ebene mit dem Bild zwei mal duplizieren und diese 2 neuen Ebenen, die jeweils nur eine Kopie des Bildes enthalten mt Strg + G gruppieren.
Schritt 2: In die Gruppe gehen und das untere Bild auswählen. Nun die Eigenschaft von normal auf weiches Licht setzen und anschließend unter Filter -> sonstige Filter -> Hochpass auf ca. 20 bis 25px setzen.
Schritt3: Die obere Ebene der Gruppe wählen und die Eigenschaft von normal auf hartes Licht setzen. Anschließend wie im Schritt 2 den Hochpassfilter wählen und diesen auf ca. 4 bis 5px setzen.
Letzter Schritt: Die obere Ebene mit dem harten Licht auf ca. 40 bis 50 % Deckkraft setzen. Nun die Gruppe anwählen und diese Deckkraft ebenfalls Anpassen. (ca. 30 bis 50%)
Nun kannst du die Gruppe ein und ausblenden, um den Unterschied deutlich zu sehen.
Viel Spaß beim ausprobieren…
Thomas
@ LaTex
danke für den Hinweis.
Diese Schärfemöglichkeit praktiziere ich inzwischen mit Photoshop.
Dort habe ich sie als Aktion hinterlegt und ist in ein paar Sekunden erledigt. Die Stärke der Wirkung kann man ja, wie von dir beschrieben, über die Deckkraft passend einstellen.
Allerdings nur da wo es mir sinnvoll erscheint. Die Bilder die an Bildagenturen gehen, sollten nicht nachgeschärft sein, da sie sonst abgelehnt werden.
Perfekt. Endlich ein praktikabler und blitzschneller Weg, um Fotos freizustellen bzw. mit einem weißen Hintergrund zu versehen.